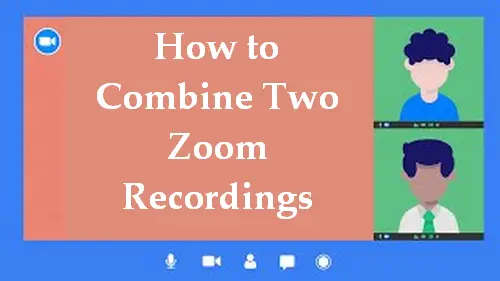In the age of remote work and virtual meetings, Zoom has become essential for collaboration and communication. Whether it’s a team meeting, a webinar, or an online class, Zoom allows us to connect with others regardless of our physical locations. One of the great features of Zoom is the ability to record meetings, enabling us to revisit important discussions or share them with absent participants. However, managing multiple Zoom recordings can take time and effort, especially when merging them into a single, cohesive video. In this article, we will explore various solutions and techniques to combine Zoom recordings into one, simplifying the process and ensuring a seamless viewing experience.
Find Zoom Recordings Before Combining
Combining Zoom recordings can be a valuable time-saving technique when you have multiple video files from different meetings or events that you want to merge into a single video. Before combining the recordings, you must locate the Zoom recordings you wish to merge. Zoom recordings can be stored locally on your computer or in the cloud depending on your settings and preferences depending on your settings and preferences. Here’s how you can find Zoom recordings in both locations:
- Locating Local Zoom Recordings:
- By default, Zoom recordings are saved in a specific folder on your computer. The default location for Zoom recordings is usually in the “Documents” or “My Documents” folder on Windows or the “Documents” folder on macOS.
- To find your Zoom recordings, open your file explorer or Finder, navigate to the appropriate folder, and look for a subfolder called “Zoom” or “Zoom Recordings.” You should find the video files from your Zoom meetings in this folder.
- Locating Cloud-based Zoom Recordings:
- If you have chosen to store your Zoom recordings in the cloud, you can access them through the Zoom web portal or application.
- Open your web browser and navigate to the Zoom website (zoom.us). Sign in to your Zoom account using your credentials.
- Once logged in, click on the “Recordings” tab on the left-hand side of the screen. You will find a list of all your recorded meetings and webinars here.
- You can filter the recordings by date, meeting title, or other parameters to find the specific recordings you want to combine.
By locating your Zoom recordings locally on your computer or in the cloud, you are now ready to combine them into a single video. The method for combining the recordings may vary depending on the software or tools you use. In the next sections, we will explore different solutions and techniques to merge Zoom recordings effectively.
Meet iTop Screen Recorder
When combining Zoom recordings into a single video, having a reliable video editor at your disposal can make the task much easier. One powerful tool that can assist you in merging Zoom recordings seamlessly is iTop Screen Recorder. iTop Screen Recorder is a versatile and user-friendly video editing software that offers a range of features to enhance and combine your Zoom recordings effectively. Here’s why iTop Screen Recorder stands out as an excellent choice for merging Zoom recordings:
- Easy-to-use interface: iTop Screen Recorder boasts a simple and intuitive interface that makes it easy for beginners and experienced users to navigate. Using this software, you don’t need to be a professional video editor to combine your Zoom recordings.
- Multiple video format support: iTop Screen Recorder supports a wide range of video formats, allowing you to import your Zoom recordings in various file formats without compatibility issues. Whether your Zoom recordings are in MP4, AVI, MOV, or any other popular format, iTop Screen Recorder can handle them effortlessly.
- Timeline-based editing: With iTop Screen Recorder, you can arrange and combine your Zoom recordings on a timeline, giving you precise control over the sequence of videos. This feature allows you to trim, cut, or delete unwanted segments from your recordings, ensuring a smooth and cohesive final video.
- Transitions and effects: Enhance the visual appeal of your combined Zoom recordings by adding seamless transitions between individual videos. iTop Screen Recorder provides a range of transition effects that can smoothen the transition from one Zoom recording to another, resulting in a professional-looking merged video.
- Audio adjustments: In addition to video editing capabilities, iTop Screen Recorder enables you to adjust audio settings for your Zoom recordings. You can fine-tune audio levels, remove background noise, or add background music to the merged video, ensuring high-quality audio.
- Export options: Once you have combined your Zoom recordings using iTop Screen Recorder, you can easily export the final video in your preferred format and resolution. Whether you intend to share the video online or play it on various devices, iTop Screen Recorder provides flexibility in choosing the output settings.
Combining your Zoom recordings into a cohesive video becomes a streamlined process with iTop Screen Recorder. Its user-friendly interface, versatile features, and extensive format support make it an excellent video editing tool for merging Zoom recordings effectively. Give iTop Screen Recorder a try, and unlock the potential to create polished and professional videos from your Zoom recordings.
How to Combine Zoom Recordings Using iTop Screen Recorder
Combining Zoom recordings end to end using iTop Screen Recorder is straightforward. Here’s a step-by-step guide to help you merge your Zoom recordings seamlessly:
- Download and install iTop Screen Recorder: Visit the official iTop Screen Recorder website and download the software. Follow the installation instructions to install it on your computer.
- Import your Zoom recordings: Launch iTop Screen Recorder and click the “Import Media Files” button. Browse your computer to locate the Zoom recordings you want to combine. Select the recordings and click “Open” to import them into the software.
- Arrange the recordings on the timeline: Once your Zoom recordings are imported, you’ll see them displayed as separate tracks. Drag and drop the recordings in the desired sequence to arrange them end to end. This determines the order in which they will play in the final merged video.
- Trim or edit individual recordings (optional): If you need to adjust the individual Zoom recordings, such as trimming out unwanted parts, you can do so by selecting a recording on the timeline and using the trimming tools provided by iTop Screen Recorder. This step is optional but can help refine your merged video.
- Add transitions (optional): To create smooth transitions between your Zoom recordings, you can add transition effects. Click on the “Transitions” tab in iTop Screen Recorder and browse the available options. Select a transition effect and drag it to the space between two recordings on the timeline to apply it.
- Previewing the merged video: Previewing the merged video is a good idea oPreviewing the merged video is a good idea once you have arranged your Zoom recordings and added any desired edits or transitions. Click the “Play” button in iTop Screen Recorder to see how the final video will look.
- Adjust audio settings (optional): If you need to adjust the audio levels or make any audio enhancements, click on the audio track of each Zoom recording on the timeline. iTop Screen Recorder provides tools to adjust volume, remove background noise, and add background music if desired.
- Export the merged video: When you’re satisfied with the merged Zoom recordings, it’s time to export the final video. Click the “Export” button in iTop Screen Recorder and choose your desired output format, resolution, and destination folder. Click “Export” to start the rendering process.
- Wait for the export to complete: iTop Screen Recorder will process and combine your Zoom recordings into a single video file. The time required for export depends on the length and complexity of the recordings. Once the export is complete, you will have a merged Zoom recording ready to be shared or used as needed.
Following these steps, you can easily combine your Zoom recordings end to end using iTop Screen Recorder. Enjoy the convenience of seamlessly merging all your Zoom meetings merged into a single video, ready for playback or sharing with others. What’s more, iTop also offers a free online screen recorder. For those who don’t want to install software on the computer, it would be a nice option.
Conclusion
By utilizing the powerful features of iTop Screen Recorder, combining your Zoom recordings end to end becomes a breeze. With just a few simple steps, you can create a seamless and professional merged video that captures the essence of your Zoom meetings. Say goodbye to the hassle of managing multiple recordings and enjoy the convenience of a consolidated video that showcases your content effortlessly. Give iTop Screen Recorder a try and unlock the potential to create cohesive and impactful videos from your Zoom recordings today.
 Magazine Today
Magazine Today