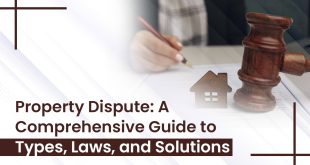When it comes to converting Excel spreadsheets to PDF documents, there are a few common mistakes that can easily be avoided. It’s important to be aware of these potential pitfalls because incorrect conversions can lead to a loss of data accuracy, unprofessional formatting, and even security risks. In this blog post, we’ll explore five of the most common mistakes to avoid when converting Excel to PDF. Failing to take the time to understand the nuances of the conversion process can be a costly mistake in terms of both time and resources.
To convert PDF to Word., you can use a software tool or online service that converts PDFs to editable Word documents. Alternatively, you can manually copy and paste the text from the PDF into a Word document
Knowing what to watch out for will help you ensure that your PDF documents look professional, remain secure, and stay accurate.
- Use of Wrong Format
One of the most common mistakes people make when converting an Excel document to a PDF is using the wrong format. It is important to understand the difference between the two formats and how they can be used. Excel documents are best used for data manipulation and calculations, while PDFs are best suited for presenting documents with text, images, and other graphics. To avoid any potential data loss or formatting issues, make sure to use the correct format for your needs.
- Setting Incorrect Margins
The second mistake to avoid when converting Excel to PDF is setting incorrect margins. If the document is not formatted properly, you can end up with a PDF that is not properly centered or where the content is too close to the edges, making it difficult to read. To avoid this, make sure you set the margins correctly in the original Excel document before converting to PDF. You can also set the margins within the PDF viewer, but this often gives less control over the exact settings.
- Failing to Set a Title
Failing to set a title is a surprisingly common mistake when converting an Excel spreadsheet to PDF. Without a title, the PDF document will have no ‘name’ or ‘identity’, making it difficult for the reader to know what it is about or what data it contains. To avoid this issue, be sure to name the document before converting it to PDF. This can be done by clicking the File tab, then the ‘Save As’ option and setting a title for the document. Doing this will ensure that your Excel spreadsheet is properly identified when converted to PDF.
- Ignoring Hyperlinks
One of the most common mistakes when converting an Excel to PDF is ignoring hyperlinks. While it’s easy to overlook these links when viewing the spreadsheet, they can be lost entirely when converting to PDF. In order to preserve them in the PDF, be sure to check the “Save As” menu and choose “Preserve Hyperlinks”. This will ensure that all of the links in your Excel workbook are preserved in the PDF, allowing readers to easily click on them and access the associated webpages.
- Not Securing the Document
One of the most common mistakes people make when converting an Excel document to a PDF is not securing the document. PDFs are an important way to share or store information securely, but if you don’t secure the document properly, that security won’t be there. Make sure you set a password to protect the document, and encrypt it so that only the intended recipient can open and view the document. You should also consider adding digital rights management (DRM) to the PDF to prevent anyone from copying, printing, or editing it.
To sum up, when converting Excel to PDF, there are five common mistakes to avoid. These include not optimizing the file for PDF, not protecting the file, not preserving the original formatting, not including comments, and not testing the file before sending. By following these tips, you can ensure that your Excel to PDF conversion is accurate and successful.
 Magazine Today
Magazine Today